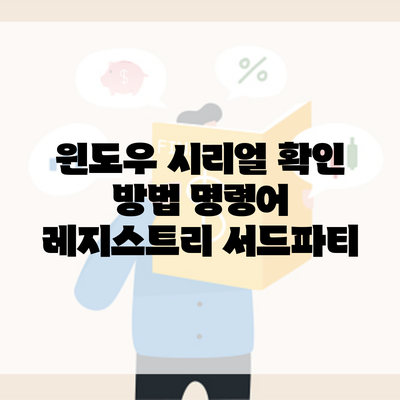윈도우에서 시리얼 확인 방법: 명령어와 레지스트리 활용하기
윈도우 시스템의 시리얼 번호를 확인하는 방법은 여러 가지가 있어요. 때로는 프로그램 설치나 소프트웨어 활성화 시, 자신의 시리얼 번호가 필요할 때가 있죠. 이 글에서는 윈도우에서 시리얼 번호를 확인하는 다양한 방법과 함께 각 방법의 장단점을 살펴볼게요.
✅ 카카오톡 PC버전을 쉽게 다운로드하고 설치하는 방법을 알아보세요.
Contents
명령어를 이용한 시리얼 확인 방법
윈도우의 명령 프롬프트에서 특정 명령어를 입력하면 쉽게 시리얼 번호를 확인할 수 있어요.
명령 프롬프트로 확인하기
-
명령 프롬프트 열기
- Windows 키를 누르고 “cmd”를 입력 후, Enter 키를 눌러 명령 프롬프트를 실행해요.
-
명령어 입력
- 다음 명령어를 입력하고 Enter 키를 누르면 시리얼 번호를 확인할 수 있어요:
cmd
wmic bios get serialnumber
- 다음 명령어를 입력하고 Enter 키를 누르면 시리얼 번호를 확인할 수 있어요:
-
결과 확인
- 입력한 명령어의 결과로 시리얼 번호가 출력돼요. 이 번호는 시스템의 고유 ID로 사용할 수 있어요.
예시
cmd
C:\Users\User>wmic bios get serialnumber
SerialNumber
1234567890
이렇게 출력되면, “1234567890”이 해당 시스템의 시리얼 번호라는 뜻이에요.
✅ 최신 정보 알림을 통해 메타버스 관련 소식을 놓치지 마세요.
레지스트리를 통한 시리얼 번호 확인
레지스트리 편집기를 통해서도 시리얼 번호를 확인할 수 있어요.
레지스트리 편집기 사용하기
-
레지스트리 편집기 열기
- Windows 키와 R 키를 동시에 눌러 “실행” 창을 열고 “regedit”를 입력 후 Enter 키를 눌러요.
-
레지스트리 경로 찾기
HKEY_LOCAL_MACHINE\SOFTWARE\Microsoft\Windows NT\CurrentVersion경로로 이동해요.
-
시리얼 번호 확인
- “DigitalProductId” 값을 찾아서 이를 통해 시리얼 번호를 확인할 수 있어요. 이 값은 이진수로 되어 있어, 좀 더 복잡할 수 있지만, 특정 프로그램을 통해 쉽게 변환할 수 있어요.
레지스트리 값 예시
레지스트리에서 “DigitalProductId” 값을 보면 여러 가지 문자와 숫자로 이루어져 있어요. 이 데이터를 특정 소프트웨어를 통해 디코드하면 시리얼 번호를 확인할 수 있어요.
✅ 지게차 자격증 취득을 위한 국비지원 정보를 자세히 알아보세요.
서드파티 소프트웨어 사용하기
서드파티 도구를 이용하는 방법도 있어요. 이러한 도구들은 사용자에게 더 많은 정보를 쉽게 제공합니다.
추천 서드파티 도구
- Belarc Advisor: 이 소프트웨어를 사용하면 시스템의 시리얼 번호를 포함한 여러 정보를 한눈에 볼 수 있어요.
- Speccy: PC의 하드웨어 정보를 시각적으로 제공합니다.
사용 방법
- 원하는 도구를 다운로드하고 설치해요.
- 상응하는 프로그램을 실행한 후 시스템 정보를 확인하면 쉽게 시리얼 번호를 찾을 수 있어요.
요약
| 방법 | 장점 | 단점 |
|---|---|---|
| 명령어 | 간단하게 접근 가능 | 초보자가 다루기 어려울 수 있음 |
| 레지스트리 | 정확한 정보 제공 | 위험할 수 있음 |
| 서드파티 도구 | 사용자 친화적 | 신뢰성 문제 (소프트웨어에 따라 다름) |
결론
윈도우 시스템의 시리얼 번호를 확인하는 방법에는 여러 가지가 있어요. 시리얼 번호를 찾는 가장 간편하고 안전한 방법은 각 방법의 장단점을 고려하여 자신에게 맞는 방식을 선택하는 거예요. 명령어를 통해 빠르게 소지할 수 있고, 레지스트리를 통해 정확한 정보를 확인할 수 있으며, 서드파티 도구를 사용하면 쉽게 시리얼 정보를 얻을 수 있어요.
이제 이 글에서 소개한 방법들을 활용해 보세요! 필요한 정보를 쉽게 찾을 수 있을 거예요.
자주 묻는 질문 Q&A
Q1: 윈도우에서 시리얼 번호를 확인하는 방법은 무엇인가요?
A1: 시리얼 번호를 확인하는 방법은 명령어, 레지스트리, 서드파티 소프트웨어 등 여러 가지가 있습니다.
Q2: 명령 프롬프트를 통한 시리얼 번호 확인 방법은 어떻게 되나요?
A2: 명령 프롬프트를 열고 “wmic bios get serialnumber” 명령어를 입력하면 시리얼 번호를 확인할 수 있습니다.
Q3: 레지스트리를 통해 시리얼 번호를 확인할 때 주의할 점은 무엇인가요?
A3: 레지스트리에서 시리얼 번호를 확인할 경우, 데이터가 이진수 형태로 되어 있어 복잡할 수 있으므로 주의가 필요합니다.